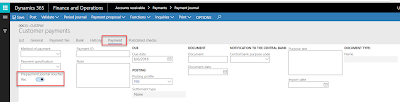The
following steps explain how to link prepayment with sales order and settle as
well:
1- Create new sales order
2- Fill the sales
order details (Customer, Item, Qty, Price, Etc...)
3- Next, to check on prepayment status, go to sell tab then click the
prepayment.
4- The "Total balance" refer to sales order remaining balance and "Amount
in transaction currency" refer to prepayment amount as you noticed this sales
order doesn't have any prepayment transaction so far.
5- To link prepayment with this sales order, Copy or write down the sales order
number and customer code. In this scenario "000861"
is the SO number and customer code is ‘RamPrakash’
6- Create a new Payment
Journal.
7-
Select the 000861 Sale order customer account code (RamPrakash) under account
name, fill the prepayment amount under the credit "300" field and
specify the SO number” 000861 “in the “PAYMENT
REFERENCE” field
Payment reference, is the link in
between prepayment and the relevant Sales order.
And prepayment journal
voucher = Yes, under the payment tab.
8- Post the
prepayment journal
9-
Go back the sales order (000861) and see the update.
Click
prepayment. Can view the "Total Balance" Show the sales order
remaining balance (1300-300=1000) and “Amount in transaction currency"
show the prepayment amount (300).
10- Marked the prepayment
line check box before Sale invoice
11- Click 'Yes'
12. Post
the sale invoice
13. Cross
check the sale transaction under the customer master